Cara mudah membuat daftar isi titik-titik rapi dan rata di Ms. Word ini dapat digunakan di Microsoft Word 2010, 2007, dan 2003. Dan, berikut ini adalah tutorialnya.
1. Bukalah Microsoft Office Word komputer Anda sehingga muncul lembar kerja yang masih kosong. Dan, pastikan bahwa menu Ruler telah aktif. Jika belum, silahkan : Klik ribbon View lalu centang pilihan Ruler.
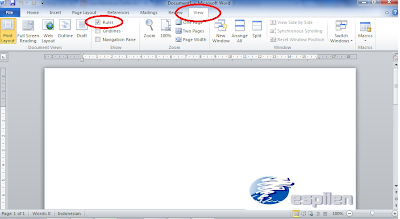
2. Setelah itu, ketik Daftar Isi pada awal paragraf yang di-rata tengahkan. Kemudian, pada paragraf kedua ketikkan Kata Pengantar. Lalu, klik pada area Ruler berwarna putih sehingga muncul tanda seperti huruf 'L' yang berwarna hitam. Buatlh tanda tersebut sebanyak 2 kali, dan aturlah posisinya seperti gambar berikut ini.

3. Berikutnya adalah klik 2 kali tanda "L" tersebut, sehingga muncul jendela tab seperti gambar dibawah ini.

Lalu aturlah sebagaimana berikut:
a. Pada bagian tab Stop Position & Default Tab Stop abaikan saja
b. Pada Alignment klik Right
c. Pada tab Leader pilih No. 2......
d. Klik tombol Set
e. OK
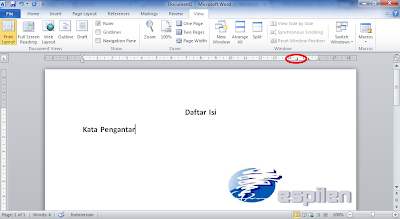
4. Langkah selanjutnya, posisikan kursor pada Kata Pengantar. Lalu, klik tombol TAB yang terdapat di keyboard, maka dengan otomatis titik-titik tersebut keluar sampai tanda "L" yang terbalik seperti pada gambar berikut ini.
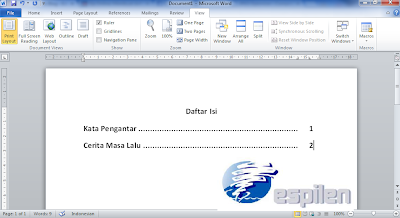
5. Selanjutnya, tekan tombol TAB kembali sehingga kursor meloncat ke tanda "L" yang kedua, dan ketikkan nomor halamannya
Setelah
selesai membuat titik-titik dan mengisi nomor halaman pada Kata
Pengantar. Anda tidak perlu lagi mengulangi langkah di atas, yang
diperlukan adalah melanjutkan pengetikan elemen dari Daftar Isi tersebut, seperti Kata Pengantar, Cerita Masa Lalu, dan lain-lain disesuaikan dengan tema karya tulis yang Anda buat.
Bagaimana, mudah bukan di Ms. Word 2007? Selamat mencoba, semoga bermanfaat kawan....
sumber :